Gestión de los Archivos y Directorios

«¿Quién más usa Linux en sus productos y servicios?»
Este apartado cubre los conceptos básicos sobre archivos y directorios en Linux.
Un archivo es una colección de datos y que un directorio (o carpeta) es una estructura que organiza estos archivos. En Linux, todo es tratado como un archivo, incluidos los dispositivos y directorios.
Introducción a los Archivos y Directorios
En Linux, los archivos y directorios son fundamentales para la organización del sistema. Los archivos almacenan datos como texto, gráficos y programas, mientras que los directorios (o carpetas) proporcionan una estructura jerárquica para organizarlos.
A diferencia de los sistemas operativos como Microsoft Windows, donde la estructura de directorios se organiza en unidades (como C: o D:), Linux utiliza una estructura de directorios única bajo el directorio raíz /. No hay letras de unidad; en cambio, todos los dispositivos se montan bajo esta jerarquía.
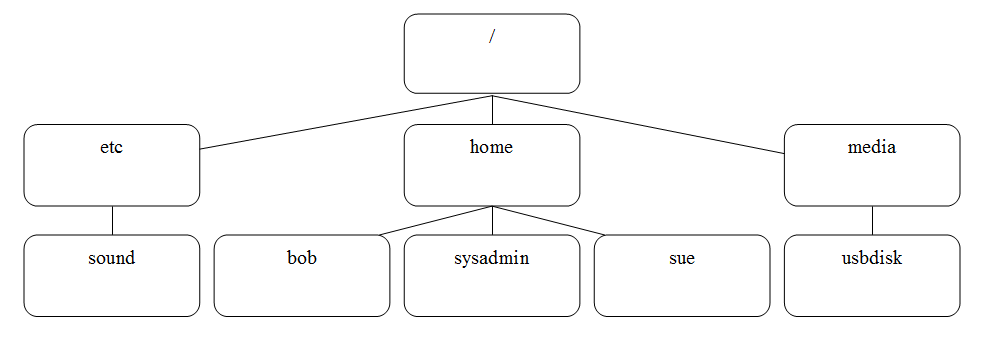
Estructura de Directorios en Linux:
El directorio raíz se representa con /.
- Ejemplo de comando para listar el sistema de archivos:
ls /
sysadmin@localhost:~$ ls /
bin dev home lib media opt root sbin selinux sys usr
boot etc init lib64 mnt proc run sbin srv tmp var
El directorio Path
Para ubicar archivos y directorios, se utilizan rutas. El directorio path es la ubicación de un archivo o directorio en el sistema de archivos.
Tipos de rutas:
| Ruta Absoluta | Ruta Relativa |
|---|---|
Empieza desde el directorio raíz / y proporciona la ubicación completa de un archivo o directorio. Ejemplo: /etc/sound | Se refiere a la ubicación en relación con el directorio actual. Ejemplo: Documents si estás en /home/sysadmin. |
El directorio /etc suele contener archivos de configuración.
El Directorio Home
En Linux, cada usuario tiene un directorio personal bajo /home. El directorio home de un usuario se llama igual que el nombre del usuario. Por ejemplo, el directorio home del usuario bob es /home/bob.
- Símbolo Especial:
~representa el directorio home del usuario actual. Ejemplo: Si tu directorio home es/home/sysadmin, puedes usar~en lugar de /home/sysadmin.
sysadmin@localhost:~$ cd ~
sysadmin@localhost:~$ ls
Desktop Documents Downloads Music Pictures Public Templates Videos
Diferencia entre el directorio home y el directorio raíz
| Directorio Home | Directorio Raíz |
|---|---|
| Directorio personal de un usuario. | Directorio raíz del sistema de archivos independiente de los usuarios. |
Se representa con un ~ | Se representa con un / |
Directorio Actual
El directorio actual es el lugar donde estás trabajando en una terminal. Puedes determinarlo con el comando pwd (print working directory).
sysadmin@localhost:~$ pwd
/home/sysadmin
El prompt normalmente muestra el directorio actual, pero para ver la ruta completa, usa pwd.
Cambio de Directorios
Para cambiar el directorio actual, utiliza el comando cd (change directory). No recibirás salida si el comando tiene éxito, pero sí un error si el directorio no existe.
Cambiar a un directorio específico:
sysadmin@localhost:~$ cd /etc/sound/events
sysadmin@localhost:/etc/sound/events$
Volver al directorio home:
sysadmin@localhost:/etc/sound/events$ cd
sysadmin@localhost:~$ pwd
/home/sysadmin
También puedes usar cd ~ para volver al directorio home.
Lista de Colores
Existen varios tipos de archivos en Linux:
- Archivo simple (plain file): No es un tipo especial de archivo, también conocido como archivo normal.
- Directorio (directory): Contiene otros archivos.
- Ejecutable (executable): Se puede ejecutar como un programa.
- Enlace simbólico (symbolic link): Apunta a otro archivo.
En muchas distribuciones de Linux, los archivos se muestran codificados por colores según su tipo. Esto se logra con la opción --color del comando ls. Por ejemplo, los directorios pueden aparecer en azul, los archivos ejecutables en verde y los enlaces simbólicos en cian. Para evitar el uso de colores, usa una barra invertida antes del comando ls: \ls.
sysadmin@localhost:~$ ls
Desktop Documents Downloads Music Pictures Public Templates Videos
sysadmin@localhost:~$ \ls
Desktop Documents Downloads Music Pictures Public Templates Videos
Lista de Archivos Ocultos
Los archivos ocultos comienzan con un punto (.) y no se muestran por defecto con el comando ls. Para ver todos los archivos, incluyendo los ocultos, usa la opción -a:
sysadmin@localhost:~$ ls -a
. .bashrc .selected_editor Downloads Public
.. .cache Desktop Music Templates
.bash_logout .profile Documents Pictures Videos
La mayoría de los archivos ocultos son archivos de configuración que personalizan el funcionamiento de Linux, el shell o programas específicos.
Listado con Visualización Larga
Para ver metadatos de los archivos, como el dueño, el tamaño y la última modificación, usa la opción -l:
sysadmin@localhost:~$ ls -l
total 0
drwxr-xr-x 1 sysadmin sysadmin 0 Jan 29 2015 Desktop
drwxr-xr-x 1 sysadmin sysadmin 0 Jan 29 2015 Documents
drwxr-xr-x 1 sysadmin sysadmin 0 Jan 29 2015 Downloads
drwxr-xr-x 1 sysadmin sysadmin 0 Jan 29 2015 Music
drwxr-xr-x 1 sysadmin sysadmin 0 Jan 29 2015 Pictures
drwxr-xr-x 1 sysadmin sysadmin 0 Jan 29 2015 Public
drwxr-xr-x 1 sysadmin sysadmin 0 Jan 29 2015 Templates
drwxr-xr-x 1 sysadmin sysadmin 0 Jan 29 2015 Videos
Cada línea incluye:
- Tipo de archivo (
dpara directorio,-para archivo simple,lpara enlace simbólico). - Permisos del archivo.
- Conteo de enlaces físicos.
- Usuario propietario.
- Grupo propietario.
- Tamaño del archivo en bytes.
- Hora de modificación.
- Nombre del archivo o directorio.
- Tamaños Legibles
Para archivos grandes, los tamaños en bytes pueden ser difíciles de interpretar. Usa la opción -h junto con -l para mostrar tamaños en unidades legibles (KB, MB, GB):
sysadmin@localhost:~$ ls -lh /usr/bin/omshell
-rwxr-xr-x 1 root root 1.5M Oct 9 2012 /usr/bin/omshell
Tamaños legibles
Para archivos grandes, los tamaños en bytes pueden ser difíciles de interpretar. Usa la opción -h junto con -l para mostrar tamaños en unidades legibles (KB, MB, GB):
sysadmin@localhost:~$ ls -lh /usr/bin/omshell
-rwxr-xr-x 1 root root 1.5M Oct 9 2012 /usr/bin/omshell
Lista de Directorios
El comando ls -d se refiere al directorio actual y no a su contenido. Sin opciones adicionales, puede parecer sin sentido. El directorio actual se representa con un solo punto (.).
sysadmin@localhost:~$ ls -d
.
Para hacer útil el comando ls -d, es recomendable añadir la opción -l. Esto diferencia entre listar los contenidos del directorio y el propio directorio.
sysadmin@localhost:~$ ls -l
total 0
drwxr-xr-x 1 sysadmin sysadmin 0 Apr 15 2015 Desktop
drwxr-xr-x 1 sysadmin sysadmin 0 Apr 15 2015 Documents
drwxr-xr-x 1 sysadmin sysadmin 0 Apr 15 2015 Downloads
drwxr-xr-x 1 sysadmin sysadmin 0 Apr 15 2015 Music
drwxr-xr-x 1 sysadmin sysadmin 0 Apr 15 2015 Pictures
drwxr-xr-x 1 sysadmin sysadmin 0 Apr 15 2015 Public
drwxr-xr-x 1 sysadmin sysadmin 0 Apr 15 2015 Templates
drwxr-xr-x 1 sysadmin sysadmin 0 Apr 15 2015 Videos
drwxr-xr-x 1 sysadmin sysadmin 420 Apr 15 2015 test
sysadmin@localhost:~$ ls -ld
drwxr-xr-x 1 sysadmin sysadmin 224 Nov 7 17:07 .
En el segundo ejemplo, se muestra el propio directorio actual (.) y no su contenido.
Listado Recursivo
Para visualizar todos los archivos en un directorio y sus subdirectorios, usa la opción -R.
sysadmin@localhost:~$ ls -R /etc/ppp
/etc/ppp:
chap-secrets ip-down.ipv6to4 ip-up.ipv6to4 ipv6-up pap-secrets
ip-down ip-up ipv6-down options peers
/etc/ppp/peers:
Es importante tener cuidado al usar -R en directorios grandes, ya que puede listar todos los archivos del sistema, incluyendo dispositivos USB y DVD.
Ordenar un Listado
El comando ls ordena los archivos alfabéticamente por defecto. Para ordenar por tamaño, usa -S:
sysadmin@localhost:~$ ls /etc/ssh
moduli ssh_host_dsa_key.pub ssh_host_rsa_key sshd_config
ssh_config ssh_host_ecdsa_key ssh_host_rsa_key.pub
ssh_host_dsa_key ssh_host_ecdsa_key.pub ssh_import_id
sysadmin@localhost:~$ ls -S /etc/ssh
moduli ssh_host_dsa_key ssh_host_ecdsa_key
sshd_config ssh_host_dsa_key.pub ssh_host_ecdsa_key.pub
ssh_host_rsa_key ssh_host_rsa_key.pub
ssh_config ssh_import_id
La opción -S es más útil con -l, mostrando los archivos del mayor al menor con sus tamaños:
sysadmin@localhost:~$ ls -lS /etc/ssh
total 160
-rw-r--r-- 1 root root 125749 Apr 29 2014 moduli
-rw-r--r-- 1 root root 2489 Jan 29 2015 sshd_config
-rw------- 1 root root 1675 Jan 29 2015 ssh_host_rsa_key
-rw-r--r-- 1 root root 1669 Apr 29 2014 ssh_config
-rw------- 1 root root 668 Jan 29 2015 ssh_host_dsa_key
-rw-r--r-- 1 root root 607 Jan 29 2015 ssh_host_dsa_key.pub
-rw-r--r-- 1 root root 399 Jan 29 2015 ssh_host_rsa_key.pub
-rw-r--r-- 1 root root 302 Jan 10 2011 ssh_import_id
-rw------- 1 root root 227 Jan 29 2015 ssh_host_ecdsa_key
-rw-r--r-- 1 root root 179 Jan 29 2015 ssh_host_ecdsa_key.pub
Usa -h para tamaños legibles:
sysadmin@localhost:~$ ls -lSh /etc/ssh
total 160K
-rw-r--r-- 1 root root 123K Apr 29 2014 moduli
-rw-r--r-- 1 root root 2.5K Jan 29 2015 sshd_config
-rw------- 1 root root 1.7K Jan 29 2015 ssh_host_rsa_key
-rw-r--r-- 1 root root 1.7K Apr 29 2014 ssh_config
-rw------- 1 root root 668 Jan 29 2015 ssh_host_dsa_key
-rw-r--r-- 1 root root 607 Jan 29 2015 ssh_host_dsa_key.pub
-rw-r--r-- 1 root root 399 Jan 29 2015 ssh_host_rsa_key.pub
-rw-r--r-- 1 root root 302 Jan 10 2011 ssh_import_id
-rw------- 1 root root 227 Jan 29 2015 ssh_host_ecdsa_key
-rw-r--r-- 1 root root 179 Jan 29 2015 ssh_host_ecdsa_key.pub
Para ordenar por fecha de modificación, usa -t:
sysadmin@localhost:~$ ls -tl /etc/ssh
total 160
-rw------- 1 root root 668 Jan 29 2015 ssh_host_dsa_key
-rw-r--r-- 1 root root 607 Jan 29 2015 ssh_host_dsa_key.pub
-rw------- 1 root root 227 Jan 29 2015 ssh_host_ecdsa_key
-rw-r--r-- 1 root root 179 Jan 29 2015 ssh_host_ecdsa_key.pub
-rw------- 1 root root 1675 Jan 29 2015 ssh_host_rsa_key
-rw-r--r-- 1 root root 399 Jan 29 2015 ssh_host_rsa_key.pub
-rw-r--r-- 1 root root 2489 Jan 29 2015 sshd_config
-rw-r--r-- 1 root root 125749 Apr 29 2014 moduli
-rw-r--r-- 1 root root 1669 Apr 29 2014 ssh_config
-rw-r--r-- 1 root root 302 Jan 10 2011 ssh_import_id
Para más detalle, usa --full-time:
sysadmin@localhost:~$ ls -t --full-time /etc/ssh
total 160
-rw------- 1 root root 668 2015-01-29 03:17:33.000000000 +0000 ssh_host_dsa_key
-rw-r--r-- 1 root root 607 2015-01-29 03:17:33.000000000 +0000 ssh_host_dsa_key.pub
-rw------- 1 root root 227 2015-01-29 03:17:33.000000000 +0000 ssh_host_ecdsa_key
-rw-r--r-- 1 root root 179 2015-01-29 03:17:33.000000000 +0000 ssh_host_ecdsa_key.pub
-rw------- 1 root root 1675 2015-01-29 03:17:33.000000000 +0000 ssh_host_rsa_key
-rw-r--r-- 1 root root 399 2015-01-29 03:17:33.000000000 +0000 ssh_host_rsa_key.pub
-rw-r--r-- 1 root root 2489 2015-01-29 03:17:33.000000000 +0000 sshd_config
-rw-r--r-- 1 root root 125749 2014-04-29 23:58:51.000000000 +0000 moduli
-rw-r--r-- 1 root root 1669 2014-04-29 23:58:51.000000000 +0000 ssh_config
-rw-r--r-- 1 root root 302 2011-01-10 18:48:29.000000000 +0000 ssh_import_id
La opción --full-time incluye automáticamente -l.
Ordenación Inversa
Usa -r con -S o -t para ordenar de manera inversa:
sysadmin@localhost:~$ ls -lrt /etc/ssh
total 160
-rw-r--r-- 1 root root 302 Jan 10 2011 ssh_import_id
-rw-r--r-- 1 root root 1669 Apr 29 2014 ssh_config
-rw-r--r-- 1 root root 125749 Apr 29 2014 moduli
-rw-r--r-- 1 root root 2489 Jan 29 2015 sshd_config
-rw-r--r-- 1 root root 399 Jan 29 2015 ssh_host_rsa_key.pub
-rw------- 1 root root 1675 Jan 29 2015 ssh_host_rsa_key
-rw-r--r-- 1 root root 179 Jan 29 2015 ssh_host_ecdsa_key.pub
-rw------- 1 root root 227 Jan 29 2015 ssh_host_ecdsa_key
-rw-r--r-- 1 root root 607 Jan 29 2015 ssh_host_dsa_key.pub
-rw------- 1 root root 668 Jan 29 2015 ssh_host_dsa_key
sysadmin@localhost:~$
Copiar archivos y directorios
Uso del comando cp
El comando cp se emplea para copiar archivos. Es necesario especificar tanto el archivo de origen como el de destino. La estructura del comando es:
cp [fuente] [destino]
Donde:
[fuente]es el archivo que se desea copiar.[destino]es la ubicación donde se copiará el archivo.
Comportamiento
Cuando el comando se ejecuta correctamente, no muestra ninguna salida, indicando que la operación fue exitosa.
Ejemplo
Para copiar el archivo /etc/hosts al directorio home, se usa:
sysadmin@localhost:~$ cp /etc/hosts ~
sysadmin@localhost:~$ ls
Desktop Downloads Pictures Templates hosts
Documents Music Public Videos
sysadmin@localhost:~$
(El carácter ~ representa el directorio home del usuario actual).
Modo Verbose en el Comando cp
Uso de la opción -v
La opción -v (verbose) permite que el comando cp muestre una salida detallada cuando la operación es exitosa. La estructura del comando con esta opción es:
cp -v [fuente] [destino]
Ejemplo
Al usar la opción -v, el comando cp proporciona una salida que muestra el origen y el destino del archivo copiado:
sysadmin@localhost:~$ cp -v /etc/hosts ~
/etc/hosts' -> `/home/sysadmin/hosts'
sysadmin@localhost:~$
Destinos como directorios
Cuando el destino es un directorio, el archivo copiado conserva el mismo nombre que el original. Para asignar un nombre diferente al nuevo archivo, se debe especificar el nombre deseado como parte del destino:
sysadmin@localhost:~$ cp /etc/hosts ~/hosts.copy
sysadmin@localhost:~$ ls
Desktop Downloads Pictures Templates hosts
Documents Music Public Videos hosts.copy
sysadmin@localhost:~$
Evitar Sobrescribir Datos
El comando cp reemplaza el contenido de un archivo de destino si ya existe. Esto puede causar pérdida de datos.
Ejemplo:
Al intentar copiar /etc/hosts al mismo archivo y responder "no" a la pregunta de sobrescribir:
sysadmin@localhost:~$ cp -i /etc/hosts ~/example.txt
cp: overwrite `/home/sysadmin/example.txt'? n
sysadmin@localhost:~$ ls -l example.txt
-rw-rw-r--. 1 sysadmin sysadmin 18 Sep 21 15:56 example.txt
Opciones para Evitar Sobrescrituras
- -i (Interactiva): Pregunta antes de sobrescribir archivos.
sysadmin@localhost:~$ cp -i /etc/hosts ~/example.txt
cp: overwrite `/home/sysadmin/example.txt'? n
- -n (No sobrescribir): No sobrescribe archivos existentes.
sysadmin@localhost:~$ cp -n /etc/hosts ~/example.txt
cp: cannot create regular file `/home/sysadmin/example.txt': File exists
Copiar Directorios
El comando cp no copia directorios por defecto. Al intentar copiar directorios, el comando muestra mensajes de error indicando que omite los directorios:
sysadmin@localhost:~$ cp -i /etc/skel/.* ~
cp: omitting directory `/etc/skel/.'
cp: omitting directory `/etc/skel/..'
cp: overwrite `/home/sysadmin/.bash_logout'? n
Uso de la Opción -r
Para copiar directorios junto con su contenido, se debe usar la opción -r (recursiva). Esta opción copia la estructura completa del directorio, incluidos todos los archivos y subdirectorios:
sysadmin@localhost:~$ cp -r /etc/skel/ ~
Precaución
Al usar la opción -r, se copiará toda la estructura del directorio, lo que puede resultar en la copia de muchos archivos y subdirectorios.
Mover los archivos
Uso del comando mv
Para mover archivos, se utiliza el comando mv. La sintaxis es similar a la del comando cp:
mv [fuente] [destino]
Ejemplo:
Para mover el archivo hosts del directorio actual al directorio Videos:
sysadmin@localhost:~$ ls
Desktop Downloads Pictures Templates example.txt hosts.copy
Documents Music Public Videos hosts
sysadmin@localhost:~$ mv hosts Videos
sysadmin@localhost:~$ ls
Desktop Downloads Pictures Templates example.txt hosts.copy
Documents Music Public Videos
sysadmin@localhost:~$ ls Videos
hosts
Comportamiento
Al mover un archivo, se elimina de la ubicación original y se coloca en la nueva ubicación. Los usuarios necesitan permisos adecuados para eliminar archivos de un directorio. Si no tienes los permisos necesarios, recibirás un mensaje de error como Permission denied:
sysadmin@localhost:~$ mv /etc/hosts .
mv: cannot move `/etc/hosts' to `./hosts': Permission denied
Mover los Archivos Mientras se Cambia el Nombre
Para cambiar el nombre de un archivo mientras se mueve, se debe especificar el nuevo nombre en el destino:
sysadmin@localhost:~$ mv hosts Videos/hosts.copy
sysadmin@localhost:~$ ls Videos
hosts hosts.copy
Renombrar los Archivos
El comando mv no sólo se utiliza para mover un archivo, sino también cambiar el nombre de un archivo. Por ejemplo, los siguientes comandos cambiarán el nombre del archivo hosts.copy a hosts.bak:
sysadmin@localhost:~$ cd Videos
sysadmin@localhost:~/Videos$ ls
hosts hosts.copy
sysadmin@localhost:~/Videos$ mv hosts.copy hosts.bak
sysadmin@localhost:~/Videos$ ls
hosts hosts.bak
sysadmin@localhost:~/Videos$
Piensa en el ejemplo anterior del mv que significa «mover el archivo hosts.copy a la ubicación de hosts.bak y cambiar su nombre a la vez».
Crear Archivos
Existen varias formas de crear archivos. Una opción es utilizar un editor de texto, que se abordará en un capítulo posterior. Otra forma es crear un archivo vacío que se puede llenar con datos más tarde. Esto es útil para indicar la existencia de un archivo que se creará en el futuro o para alterar el comportamiento de comandos o servicios en el sistema operativo.
Uso del Comando touch
Para crear un archivo vacío, se puede usar el comando touch. Este comando crea un archivo nuevo sin datos:
sysadmin@localhost:~$ ls
Desktop Documents Downloads Music Pictures Public Templates Videos
sysadmin@localhost:~$ touch sample
sysadmin@localhost:~$ ls -l sample
-rw-rw-r-- 1 sysadmin sysadmin 0 Nov 9 16:48 sample
NOTA: El tamaño del archivo nuevo es 0 bytes, ya que touch no agrega datos al archivo creado.
Eliminar Archivos
Uso del Comando rm
Para borrar archivos, se utiliza el comando rm. Este comando elimina archivos sin hacer preguntas:
sysadmin@localhost:~$ ls
Desktop Downloads Pictures Templates sample
Documents Music Public Videos
sysadmin@localhost:~$ rm sample
sysadmin@localhost:~$ ls
Desktop Documents Downloads Music Pictures Public Templates Videos
sysadmin@localhost:~$
Precauciones:
-
Eliminación Sin Confirmación:
rmelimina archivos sin solicitar confirmación, lo que puede llevar a la eliminación accidental de varios archivos si se usan patrones de búsqueda, comorm *.txt. -
Eliminación Permanente: Los archivos se eliminan de forma permanente sin posibilidad de recuperación. No hay "papelera de reciclaje" para recuperar archivos borrados.
Uso de la Opción -i
Para solicitar confirmación antes de eliminar un archivo, se puede usar la opción -i (interactiva):
sysadmin@localhost:~$ touch sample.txt example.txt test.txt
sysadmin@localhost:~$ ls
Desktop Downloads Pictures Templates example.txt test.txt
Documents Music Public Videos sample.txt
sysadmin@localhost:~$ rm -i *.txt
rm: remove regular empty file `example.txt'? y
rm: remove regular empty file `sample.txt'? n
rm: remove regular empty file `test.txt'? y
sysadmin@localhost:~$ ls
Desktop Downloads Pictures Templates sample.txt
Documents Music Public Videos
En el ejemplo anterior, se eliminaron los archivos example.txt y test.txt, pero no sample.txt.
Eliminar directorios
El comando rm por defecto no elimina directorios:
sysadmin@localhost:~$ rm Videos
rm: cannot remove `Videos': Is a directory
sysadmin@localhost:~$
Eliminar Directorios con -r
Para eliminar directorios y su contenido, se debe usar la opción -r (recursiva):
sysadmin@localhost:~$ rm -r Videos
sysadmin@localhost:~$ ls
Desktop Documents Downloads Music Pictures Public Templates sample.txt
sysadmin@localhost:~$
Eliminación Sin Confirmación: Al usar rm -r, todos los archivos y subdirectorios dentro del directorio se eliminan sin confirmación. Para evitar eliminar archivos accidentalmente, se recomienda usar la opción -i junto con -r:
sysadmin@localhost:~$ rm -ri Videos
rm: remove directory `Videos'? y
Uso del Comando rmdir
- También se puede eliminar un directorio vacío con el comando rmdir:
sysadmin@localhost:~$ ls
Desktop Documents Downloads Music Pictures Public Templates sample.txt test
sysadmin@localhost:~$ rmdir test
sysadmin@localhost:~$ ls
Desktop Documents Downloads Music Pictures Public Templates sample.txt
sysadmin@localhost:~$
Crear Directorios
Uso del Comando mkdir
Para crear un directorio, se utiliza el comando mkdir. La estructura del comando es:
mkdir [nombre del directorio]
Ejemplo:
Para crear un directorio llamado test:
sysadmin@localhost:~$ ls
Desktop Documents Downloads Music Pictures Public Templates sample.txt
sysadmin@localhost:~$ mkdir test
sysadmin@localhost:~$ ls
Desktop Documents Downloads Music Pictures Public Templates sample.txt test
sysadmin@localhost:~$